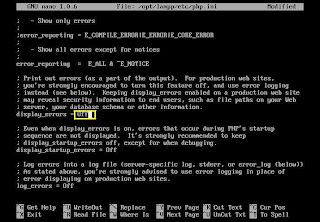WEB SERVER DAN MAIL SERVER
Web Server dan mail server adalah aplikasi untuk pelengkap pembuatan server sebagai hasil karya dan tampilan jaringan luas sebagai server.
Untuk setting sebuah web dan mail server dengan DNS nya yang berada pada PC yang berbeda, artinya dipisah antara PC untuk DNS dan PC untuk web dan mail server dapat dilakukan dengan menentukan terlebih dahulu aplikasi apa yang akan digunakan.
Untuk setting sebuah Web Server dan Mail Server dengan DNS-nya tetapi tidak terletak dalam PC yang sama, artinya dipisah antara PC untuk DNS dan PC untuk Web Server dan Mail Server, dapat dilakukan dengan langkah-langkah berikut :
- Web Server
Dalam pembuatan Proyek ini web server yang digunakan adalah aplikasi “Joomla_1.5.21” dan karena akan dijadikan Web Server, maka paket yang harus di install adalah apache. Namun untuk kali ini, kita menggunakan paket tambahan yaitu XAMPP pada Linux, atau yang lebih sering disebut LAMPP. Karena paket XAMPP atau LAMPP tidak tersedia pada DVD Installation Debian Woody, maka dapat kita dapat dari internet. Konfigurasi web server dapat dilakukan sebagai berikut :
- Pengisian IP Address.
- # nano /etc/network/interface
- Pengisian file interface untuk installasi ip address, lakukan seperti gambar berikut,
- # /etc/init.d/networking restart
- # nano /etc/resolv.conf
search citrix2.edu
namesrver 10.10.10
- # ping 10.10.10.3 ( alamat DNS Server )
- Installasi Web Server
- Karena xampp tidak tersedia di DVD installation maka harus di mount lewat media storage. Berikut cara mount flashdisk :
# mount –o unmask=002 /deb/sda1 /mnt/
# cd /mnt/
# ls (Maka data flashdisk akan termount di /mnt/)
- Setelah itu extract xampp-linux-1.2 ke folder /opt/
# tar xvfz xampp-linux-1.2.tar –C /opt/
- Lalu extract joomla, sebelumnya buat directory untuk memudahkan.
# cd /opt/lampp/htdocs
# mkdir joomla
# mkdir joomla2
# tar xvfz /mnt/Joomla_1.5.21-Stable- Full_Package.tar.gz –C /opt/lampp/htdocs/joomla
# tar xvfz /mnt/Joomla_1.5.21-Stable Full_Package.tar.gz –C /opt/lampp/htdocs/joomla2
- Xampp sudah diekstrak di directory /opt/ dengan nama directorynya lampp dan joomla juga sudah terekstrak di directory htdocs.
- Aktifkan xampp
# /opt/lampp/lampp start ( start / stop / restart )
- Kemudian buatlah directory extra dan didalamnya ada file httpd-vhost.conf pada /opt/lampp/etc/
# cd /opt/lampp/etc
# mkdir extra
# nano extra/httpd-vhost.conf
Tambahkan script seperti dibawah ini.
ServerName www.citrix2.edu
DocumentRoot /opt/lampp/htdocs/joomla
NameVirtualHost 10.10.10.4:80
ServerName tkj.citrix2.edu
DocumentRoot /opt/lampp/htdocs/joomla2
- Konfigurasi file httpd.conf untuk membuat VirtualHost untuk web dari domain yang sudah dibuat.
# nano /opt/lampp/etc/httpd.conf
Konfigurasi script dibawah ini :
ServerAdmin admin@citrix2.edu
ServerName www.citrix2.edu:80
Include /opt/lampp/etc/extra/httpd-vhost.conf
- Edit file berikut agar tidak menampilkan pesan error
#nano /opt/lampp/etc/php.ini
(ctrl + w untuk mencari supaya mempermudah , cari kata display_errors)
Ubah display_errors= On menjadi display_errors=Off
- Restart xampp dengan perintah:
#/opt/lampp/lampp restart
- Pada PC Client cek webserver menggunakan browser, dan pastikan bahwa client sudah benar-benar connect dengan jaringan server. Pada address bar ketik nama domain yang sudah dibuat. Dan pilih PHPMYADMIN masuk pada www.citrix2.edu

- Buat folder Joomla pada kolom Create new database.

- Konfigurasi sudah selesai.
- Konfigurasi Joomla pada PC Client
- Pemilihan Bahasa
Jika requirement joomla sudah terpenuhi, akan melihat halaman awal instalasi joomla yakni pemilihan bahasa pengantar yang digunakan pada langkah-langkah instalasi joomla selanjutnya. Pilih default bahasa pengantar en-GB- English (United Kingdom).Klik Next.
- Cek Prainstal
Langkah selanjutnya adalah cek prainstal. Pada langkah ini, Joomla melakukan cek requirement apakah server yang pergunakan sudah memenuhi kriteria yang dibutuhkan joomla. Joomla akan mencek berbagai parameter PHP yang dibutuhkan untuk operasional Joomla. Selanjutnya klik Next.
- Lisensi GNU
Pada langkah ini, terdapat pernyataan lisensi GNU General Public License yang digunakan sebagai lisensi Joomla. Dengan lisensi ini, anda bebas menggunakan Joomla untuk keperluan anda, menyebarluaskan, dan memodifikasinya. Klik Next.
- Konfigurasi Database
Langkah konfigurasi database ini adalah langkah yang penting karena Joomla akan menggunakannya untuk melakukan koneksi ke database. Karena pada tutorial ini menggunakan xampp, ketikkan isian konfigurasi dengan :
- Database Type : mysql Database yang digunakan
- Host Name : localhost Nama hostname
- Username : root Username MySql
- Password : ------- (kosongi, default)
- Database Name : Joomla Nama database yang digunakan
Selanjutnya klik Next.
- Konfigurasi FTP
Langkah ini untuk melakukan konfigurasi FTP (File Transfer Protocol) yang berfungsi menangani transfer file. Biarkan default dan klik Next.
- Konfigurasi Utama
Pada langkah ini, Kita menentukan konfigurasi :
- Site Name : www.citrix1.com isikan dengan nama website
- Your Email : citrix@citrix2.edu isikan dengan email anda
- Admin Password : ●●●● isikan dengan password administrator web
- Confirm Admin Password : ●●●● isikan ulang password admin
Selanjutnya klik Next.
- Finish
Selamat, Pada langkah ini, telah berhasil mengkonfigurasi Joomla.
- Selanjutnya pada PC server buat file configuration.php yang berisi copy-paste dari kode pada text area. Upload/taruh pada folder root citrix1. Pada kasus ini, pada folder /opt/lampp/htdocs/Joomla.
# cp configuration.php /opt/lampp/htdocs/Joomla
- Selanjutnya hapus folder installation dengan :
#rm –rf /opt/lampp/htdocs/Joomla/installation/
- Untuk web selanjutnya lakukan konfigurasi yang sama.
- Web dengan joomla sudah dapat digunakan.
- Mail Server
Dalam konfigurasi mail server dapat dibilang mudah. Beberapa paket yang diperlukan untuk membuat mail server adalah : (1) Postfix (2) uw-imapd (3) ipopd (4) squirrelmail 1.4 , berikut konfigurasinya :
- Installasi Paket-paket
# apt-get install postfix
# apt-get install uw-imapd
# apt-get install ipopd
Untuk squirrelmail memakai bukan dari dvd installation maka perintahnya :
Extract squirrelmail 1.4.tar ke directory /var/local dengan cara berikut :
# tar xvfz squirrelmail 1.4.tar –C /var/local/squirrelmail
Pada saat penginstallan postfix saat mengkonfigurasi mail name isikan alamat mail yang akan digunakan misalnya mail.citrix2.edu, untuk konfigurasi yang lainnya biarkan default, untuk pengisian IP gunakan IP public yang digunakan client agar client bisa mengakses webmail server misalnya 192.168.254.1.
- Konfigurasi web mail
Konfigurasi web mail juga dilakukan di httpd.conf seperti gambar (script 1) diatas:
- Tambahkan script berikut dibawahnya sript 1
# nano /opt/lampp/etc/htdocs/httpd-vhost.conf
Alias /webmail /var/local/squirrelmail
DocumentRoot /var/local/squirrelmail
ServerName www.citrix2.edu
DocumentRoot /var/local/squirrelmail
ServerName mail.citrix2.edu
- /var/local/squirrelmail/configure (ketikkan angka “2” lalu “1” ganti “mydomain.com” “citrix2.edu”
- Sebelum anda mencoba pastikan anda telah membuat usernya terlebih dahulu.

- Lakukan perintah berikut agar kita dapat mengakses mail yang telah dibuat tadi.
# chmod –R 777 /home/tkj
# chmod –R 777 /home/citrix
# chmod –R 777 /usr/share/squirrelmail
# chmod –R 777 /usr/share/squirrelmail/data
- Masuk di mail.www.citrix2.edu

- Browsing pada client
- Lakukan ping dan nslookup

- Masuk www.citrix2.edu

- Masuk tkj.citrix2.edu

- Login dengan user citrix dan coba mengirim email pada user tkj.
Login user citrix
Mengirim email
- Masuk user tkj dan cek pesan masuk dari user citrix.
Login user citrix
Cek pesan masuk (inbox)
Pesan yang telah dikirim dari user citrix
This entry was posted
on Jumat, Desember 31, 2010
and is filed under
Networking
.