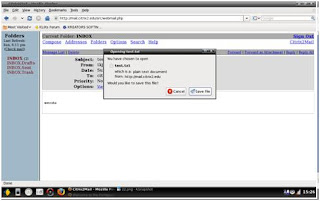KONFIGURASI ACCESS POINT SEBAGAI WIRELESS
(LINKSYS)
Langkah-langkahnya adalah sebagai berikut :
- Meletakkan Access Point pada tempat yang optimum.
- Menghubungkan AC power adapter ke socket power Acces Point.
- Melakukan reset Access Point (hal tersebut dilakukan apabila Access Point sudah terkonfigurasi dan kita menginginkan konfigurasi kembali default).
- Menghubungkan ujung kabel UTP straight ke Access Point dan ujung kabel lainnya ke PC/Laptop.
- Sebelum melakukan konfigurasi Linksys , kita harus meyetting terlebih dahulu IP Address PC/Laptop kita sebagai sarana untuk menyeting Linksys. IP default dari Linksys adalah 192.168.1.1 sehingga IP komputer kita harus satu blok dengan IP minitar tersebut.
- Mengatur IP Address, control panel > network and internet connection > network connection.
- Klik kanan pada Local Area Connection > properties.
- Memilih Internet Protocol TCP/IP, lalu klik properties.
- Menyetting IP Address komputer dengan IP 192.168.1.2 subnet mask 255.255.255.0 dan default gateway 192.168.1.1
- Jika sudah, silahkan click OK dan click OK juga pada Local Area Network. Jika sudah silahkan ping ke Linksys dengan menggunakan command prompt, Start >> Run.
- Setelah muncul kotak command prompt, maka mengetikkan ping 192.168.1.1 kemudian tekan Enter. Jika hasilnya”replay from 192.168.1.1: bytes=32 time=1ms TTL=255”, artinya koneksi ke Linksys sudah sukses.
- Membuka browser (Internet Explorer, Opera, Mozilla) dan memastikan proxy pada browser kosong.
- Mengetikkan 192.168.1.1 dalam Address field browser.
- Mengetik admin pada username dan pada password (username dan password default Access Point Linksys ini adalah admin).
- Menyetting tab setup seperti hal berikut :

- Jaringan kita akan terputus (karena telah terkonfigurasi Local IP Address) dengan kelas yang berbeda dari sebelumnya.
- Selanjutnya, agar dapat melanjutkan konfigurasi kita menyetting IP Address dengan menyesuaikan kelasnya (IP 192.168.248.5 subnet mask 255.255.255.0 dan default gateway 192.168.248.1).
- Mengetikkan 192.168.248.2 dalam Address field browser.
- Klik Tab Wireless, lalu konfigurasi hal berikut :
- Wireless Network Mode : Mixed (default Access Point yang akan support pada standard 802.11b dan 82.11g)
- Wireless Network Name (SSID) : citrix_2 (Nama Access Point yang akan terdeteksi di jaringan wireless )
- Wireless Channel : 11-2.462 GHz (default yang digunakan)
- Wireless SSID Broadcast : Enable (SSID akan dibroadcast ke jaringan wireless)
- Klik Save Settings
- Klik Tab Administration, lalu konfigurasi hal berikut :
# Router Password
- Password : tkj ( )
- Re-Enter to Confirm : tkj ( )
- Save Settings
- Selanjutnya akan muncul kotak dialog, dimana anda harus login dengan password baru.
KONFIGURASI CLIENT-BRIDGE
(MINITAR)
- Meletakkan Access Point pada tempat yang optimum.
- Menghubungkan AC power adapter ke socket power Acces Point.
- Melakukan reset Access Point (hal tersebut dilakukan apabila Access Point sudah terkonfigurasi dan kita menginginkan konfigurasi kembali default).
- Menghubungkan ujung kabel UTP straight ke Access Point dan ujung kabel lainnya ke PC/Laptop.
- Sebelum melakukan konfigurasi Minitar MWGAR , kita harus memastikan apakah PC kita mendapatkan IP atau belum (dikarenakan default Minitar MWGAR konfigurasi IP Address adalah secara DHCP)
- Untuk memastikan hal tersebut maka perlu mengecek, dengan cara menggunakan command prompt, Start >> Run.
- Setelah muncul kotak command prompt, maka mengetikkan ipconfig. Jika sudah, mencoba ping ke IP default Minitar MWGAR.
- Dapat mengetikkan ping 192.168.1.254 kemudian tekan Enter. Jika hasilnya”replay from 192.168.1.254: bytes=32 time=2ms TTL=255”, artinya koneksi ke Minitar MWGAR sudah sukses.
- Membuka browser (Internet Explorer, Opera, Mozilla) dan memastikan proxy pada browser kosong.
- Mengetikkan 192.168.1.254 dalam Address field browser. Jika kita benar terhubung, maka akan muncul tampilan konfiurasi awal Minitar MWGAR.

- Langkah selanjutnya adalah mengubah operation mode, yaitu dimana Minitar ini akan ingin digunakan sebagai apa. Karena kita akan memfungsikan Minitar ini menjadi fungsi bridging maka kita memilih mode bridge. Jika sudah klik Apply Change.
- Melanjutkan konfigurasi ke wireless, melakukan konfigurasi seperti berikut :
- Basic Settings
- Mode : Minitar ini kita fungsikan sebagai client bridge ( hanya sebagai penerima dari Access Point ).
- SSID : untuk SSID (default) karena selanjutnya akan menghubungkan Minitar ini dengan Acccess Point.
- Apply Changes
- Site Survey
Jjika SSID Access Point yang telah kita konfigurasi pertama belum terdeteksi, maka klik refresh.
SSID telah terdeteksi, maka selanjuutnya tinggal klik connect pada SSID kita yang telah terkonfigurasi.
- Untuk memastikan fungsi bridging dari Minitar telah terhubung atau belum dengan Access Point, maka dapat melakukan cek pada tab basic setting. SSID sudah sesuai ataukah belum.
- Menyetting IP Address LAN, seperti berikut :
- IP Address : 192.168.248.3 ( menjadikan sekelas dengan IP Address Access Point)
- Subnet Mask :255.255.255.0
- Default Gateway : 192.168.248.1
- DHCP : Disabled
- Apply Changes
- Jaringan kita akan terputus (karena telah terkonfigurasi Local IP Address) dengan kelas yang berbeda dari sebelumnya.
- Selanjutnya, agar dapat melanjutkan konfigurasi kita menyetting IP Address dengan menyesuaikan kelasnya (IP 192.168.248.5 subnet mask 255.255.255.0 dan default gateway 192.168.248.1).
- Jika sudah, silahkan click OK dan click OK juga pada Local Area Network. Jika sudah silahkan ping ke Linksys dengan menggunakan command prompt, Start >> Run.
- Setelah muncul kotak command prompt, maka mengetikkan ping 192.168.1.1 kemudian tekan Enter. Jika hasilnya”replay from 192.168.248.3: bytes=32 time=1ms TTL=255”, artinya koneksi ke Minitar sudah sukses.
- Buka kembali browser dan mengetikkan 192.168.248.3 dalam Address field browser.
- Mengarahkan pada tab Management, yang perlu di konfigurasi adalah sebagai berikut :
- Time Zone Setting
- Current Time : menyesuaikan dengan saat itu kita melakukan konfigurasi
- Time Zone Select : mengganti dengan (GMT + 07.00)Bangkok, Hanoi, Jakarta (menyesuaikan sesuai dengan lokasi tempat tinggal)
- Apply Changes
- Password
- User Name : mengisikan sesuai keinginan anda (citrix)
- Password : sesuai keinginan (tkj)
- Confirm Password : mengisi ulang password untuk meyetujui bahwa anda benar ingin menggunakan password tersebut (tkj)
- Apply Changes
- Selanjutnya akan muncul kotak dialog, dimana anda harus login dengan password baru.
- Konfigurasi telah selesai dilakukan, untuk mengetahui apakah sudah berhasil ataukah belum maka perlu melakukan uji coba di PC.
UJI COBA
Untuk memastikan bahwa konfigurasi telah berhasil, maka perlu melakukan uji coba. Hal yang perlu dilakukan adalah :
- Melakukan setting IP Address (menyesuaikan kelasnya),
IP 192.168.248.5 subnet mask 255.255.255.0 dan default gateway 192.168.248.1.
- Jika sudah test ping ke Minitar dan ke Linksys dengan menggunakan command prompt, Start >> Run.
- Setelah muncul kotak command prompt, maka mengetikkan ping 192.168.248.2 (IP Linksys) dan 192.168.248.3 (IP Minitasr) kemudian tekan Enter. Jika hasilnya”replay from 192.168.248.2: bytes=32 time=1ms TTL=255”, artinya koneksi ke Linksys sudah sukses. Dan ”replay from 192.168.248.3: bytes=32 time=1ms TTL=255”, artinya koneksi ke Minitar sudah sukses.
- Setelah Client dapat melakukan ping ke Linksys dan Minitar, maka dapat dipastikan konfigurasi telah berhasil.
- Selanjutnya, melakukan konfigurasi security.
SETTING SECURITY
MODE-WEP
Ada dua level dari enkripsi WEP, 64-bit dan 128-bit. Semakin tinggi bit enkripsi, semakin aman jaringannya, namun kecepatan menjadi menurun. Untuk menggunakan WEP, pilih bit enkripsi yang diinginkan, dan masukkan passphrase atau key WEP dalam bentuk heksadesimal. WEP merupakan penggunaan urutan nilai heksadesimal yang berasal dari enkripsi sebuah passphrase.
- Pilih atau arahkan pada tab wireless, kemudian pilih wireless security.
- Hal yang di konfigurasi adalah :
- Security mode : WEP
- Default Transmit Key : 1 (default)
- WEP Encryption : 64 bits 10 hex digits (akan ada 2 pilihan, 64 bits atau 128 bits)
- Passphrase : 1 (terserah anda ingin memasukkan kata apa saja, passphrase hanya digunakan untuk mendapatkan key) lalu klik “Generate”.
- Maka akan dihasilkan 4 buah key dengan panjang 10 digit heksa (64 bit) atau 26 digit heksa (128 bit) seperti pada gambar di atas.
- Kemudian dipilih antara 4 key tersebut yang mana yang akan dipakai.
- Save Settings
SETTING SECURITY
MODE – MAC FILTER
- Sistem security lainnya menggunakan MAC Filter yang mem-filter akses berdasarkan alamat MAC dari user.
- Seperti pada gambar di atas, ada dua metode filtering :
- Prevent : Memblokir akses dari daftar MAC
- Permit Only : Hanya memperbolehkan akses dari daftar MAC
- Untuk meng-edit atau melihat daftar MAC, klik “Edit MAC Filter List”, dan muncul window seperti dibawah ini.
- Nampak bahwa jumlah maksimum MAC adalah 40 buah. Pada contoh tersebut, kita menggunakan mode “Permit only”, dan alamat MAC yang digunakan adalah “00:22:68:9F:80:0F”.
- Save Settings
UJI COBA SECURITY
(CLIENT)
Mencoba hasil security WEP, berjalan sesuai dengan yang direncanakan ataukah belum. Untuk mencobanya, dapat menggunakan fasilitas wireless. Langkah-langkahnya sebagai berikut :
- Me-enablekan fungsi wireless laptop.
- Akan muncul SSID yang telah kita konfigurasi, double click (klik connect), selanjutnya akan muncul kotak dialog (dimana kita disuruh memasukkan key) masukkan key yang telah terkonfigurasi sebelumnya.
- Setelah memasukkan key, maka kita dapat terhubung ke jaringan citrix_2. (menandakan bahwa fungsi security WEP berhasil)
Mencoba hasil security MAC Filter, berjalan sesuai dengan yang direncanakan ataukah belum. Untuk mencobanya, dapat menggunakan fasilitas wireless. Langkah-langkahnya sebagai berikut :
- CLIENT (permit only)
Untuk client yang diijinkan, maka dapat langsung terhubung ke Access Point.
- CLIENT (prevent)
Untuk client yang tidak diijinkan, maka saat connect ke citrix_2 akan muncul kotak dialog (yang menandakan bahwa tidak dapat access ke citrix_2)
Konfigurasi security telah berhasil, maka Wireless SSID Broadcast akan di disable (SSID tidak akan dibroadcast ke jaringan wireless). Karena Access Point akan dihubungkan ke client menggunakan kabel UTP.
UJI COBA
(CLIENT)
Untuk dapat terhubung ke internet, langkah awal yang harus dilakukan adalah :
- Menghubungkan kabel UTP (straight) dari Linksys ke switch router mikrotik.
- Menghubungkan kabel UTP (straight) dari Minitar ke switch yang berikutnya dihubungkan ke client.
- Agar dapat terhubung ke router mikrotik, sebagai client harus menyesuaikan setting IP yang sekelas dengan IP router mikrotik :
- IP Address : 172.17.10.11
- Subnet Mask : 255.255.0.0
- Default Gateway : 172.17.10.1
- Primary DNS : 10.10.10.3
- Setting IP telah selesai, selanjutnya mencoba test ping ke 172.17.10.1 ; 10.10.10.2 ; 10.10.10.3 ; 202.110.102.2 ; 202.110.102.1 ; 10.210.254.2
- Jika semua telah mendapat balasan (replay from ........ : bytes=.... time=.... TTL=.....) maka dapat dipastikan kita telah terhunbung ke internet.
- Sebelumnya, kita mencoba memasukkan perintah nslookup (pada commant prompt)
Yang akan muncul adalah;
- Default Server : ns.nama domain (ns.citrix2.edu)
- Address : alamat domain (10.10.10.3)
- Membuka browser (Internet Explorer, Opera, Mozilla, dll) dan memastikan proxy pada browser kosong.
- Mengetikkan www.citrix2.edu dalam Address field browser. Jika kita benar terhubung, maka akan muncul tampilan web.

- Mengetikkan mail.citrix2.edu dalam Address field browser. Jika kita benar terhubung, maka akan muncul tampilan webmail.
Name : memasukkan user yang telah terbuat (citrix)
Password : memasukkan password yang telah terbuat (tkj)
Dan klik ‘LOGIN’
Melakukan kirim email ke user lain. To : tkj
Jika sudah send, maka mengecek pada user tkj. Sebelumnya signout user citrix.
Login ke user : tkj
- Mengetikkan ftp.citrix2.edu dalam Address field browser. Jika kita benar terhubung, maka akan muncul tampilan ftp.
Memasukkan User name dan Password (agar dapat masuk / login ke ftp )
Jika berhasil login, maka akan muncul tampilan ftp seperti dibawah ini :
Mencoba memanfaatkan ftp dengan cara mendownload file.
- Mengetikkan 172.17.10.1 dalam Address field browser. Jika kita benar terhubung, maka akan muncul tampilan grafik statistic.